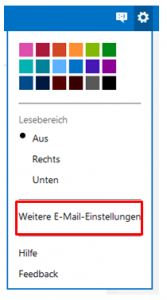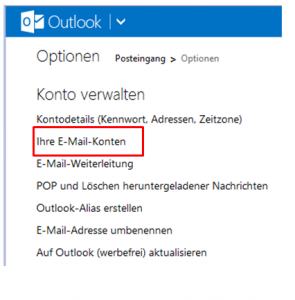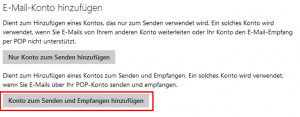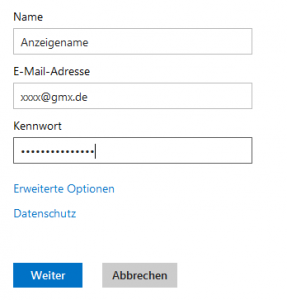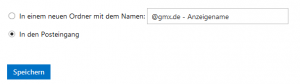Um POP3 Mailkonten in der Win8 Mail-App nutzen zu können, muss man im Microsoft-Konto ein Unterkonto des gewünschten Anbieters eingerichtet werden.
Diese Einrichtung erfolgt mit folgenden Schritten:
- Öffnen der Internetseite Outlook.com und mit den Kontodaten des Microsoft Kontos (bei der Ersteinrichtung eingerichtet) anmelden:
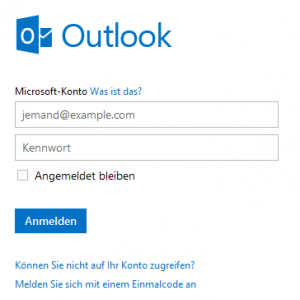
- Einstellungen wählen
- Weitere E-Mail-Einstellungen wählen
- Unter Konto verwalten -> Ihre E-Mail-Konten wählen
- Unter dem Menüpunkt E-Mail-Konto hinzufügen -> Konto zu senden und Emfangen hinzufügen wählen
- Die benötigten Daten angeben und mit Weiter bestätigen:
Es erscheint folgende Abbildung:
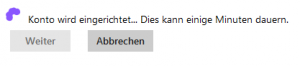
- Anschließend auswählen, ob man die empfangenen Mails in einem separaten Ordner ablegen möchte, oder ob diese im Posteingang abgelegt werden sollen.
Die gewählte Option mit Speichern bestätigen. Es erscheint erneut folgende Abbildung:
- Wenn die Einrichtung erfolgreich war, dann erscheint folgende Meldung:
![]()
Das Konto ist nun vollständig eingerichtet. Es kann passieren, dass dieser Schritt mit einer Fehlermeldung abgeschlossen wird, dann bitte mit dem Klick auf zur Setup-Seite klicken. Es erscheint folgende Seite:
![]()
Da noch einige Einstellungen getätigt werden müssen, ruft man zunächst über Details -> Bearbeiten die Einstellungen des Kontos auf. Sollte man das Konto wieder entfernen wollen, kann man dies über Details -> Entfernen.
- Die unten getätigten Einstellungen kann man bei seinem Mail-Provider (z.B. GMX Hilfe ) einsehen. Bei dem GMX Konto mussten zu den Default Einstellungen folgende Felder geändert werden:
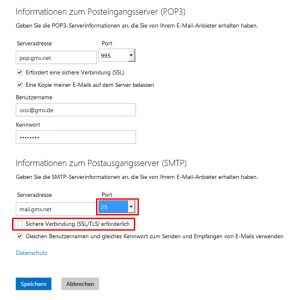 Der Port muss auf 465 eingestellt werden und zudem muss die Verschlüsselung der Verbindung aktiviert werden. Anschließend die getätigten Einstellungen mit Speichern bestätigen.
Der Port muss auf 465 eingestellt werden und zudem muss die Verschlüsselung der Verbindung aktiviert werden. Anschließend die getätigten Einstellungen mit Speichern bestätigen.
Unter Weitere E-Maileinstellungen Einstellungen -> Ihre E-Mail-Konten kann im unteren Bereich unter Standardmäßige Absendeadresse die Absendeadresse eingestellt werden, welche standardmäßig bei einer neuen E-Mail verwendet werden soll.
- Nun ist das Konto in Outlook.com eingerichtet um diese Einstellungen nun auch in der Mail-App nutzen zu können, muss diese zunächst gestartet werden.
- Anschließend wählt man Einstellungen -> Konto kann man bei dem Outlookkonto unter bevorzugte E-Mail Adresse, die neu eingerichtete Adresse auswählen.
- Abschließend muss man das Outlook-Konto neu Synchronisieren, dies tut man indem man irgendwo in der App einen Rechtklick ausführt (auf dem Tablet langer Klick) und in der unteren Leiste Synchronisieren wählt.
- Der Synchronisationsvorgang kann eventuell einige Minuten dauern.