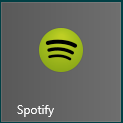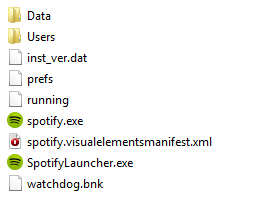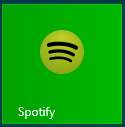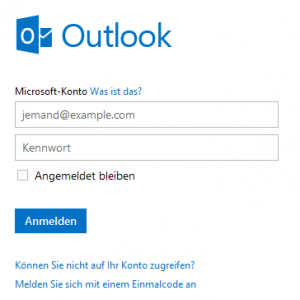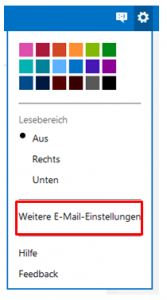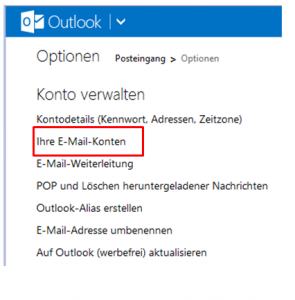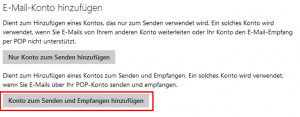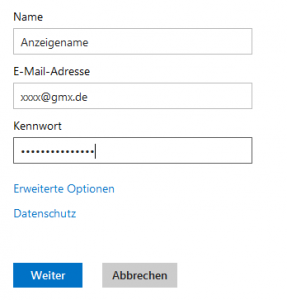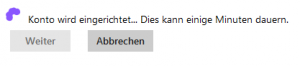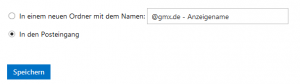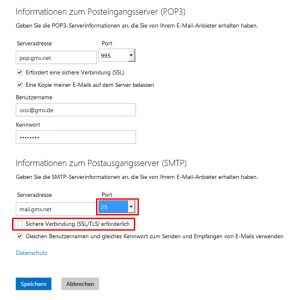Auf der Metro UI von Windows 8.1 werden die Hintergrundfarben der Tiles/Kacheln anhand der Farben des abgebildeten Logos berechnet und gesetzt. Bei einigen Programmen hat mir die errechnete Farbe nicht gefallen und ich wollte sie ändern. Hier möchte ich anhand der Spotify-Tile erklären, wie man die Hintergrundfarbe der Tiles ändern kann. Das funktioniert auch, wenn eine entsprechende Tile schon auf dem Startbildschirm existiert.
Als erstes einmal die originale Tile von Spotify:
Um die Hintergrundfarbe zu ändern, muss man zunächst in den Programmordner mit der .exe –Datei gehen. Normalerweise liegen die Programme unter „C:\Program Files\Name des Programms“ Bei Spotify ist das Etwas anders, die .exe-Datei liegt im Ordner „C:\Users\[Benutzername]\AppData\Roaming\Spotify“.
In diesem Ordner muss man nun eine XML-Datei mit der dem Namen der exe-Datei + „.visualelementsmanifest.xml“ erstellen. In diesem Beispiel wäre dass dann „spotify.visualelementsmanifest.xml“ Das macht man in dem man eine neue Textdatei erstellt und sie entsprechend umbenennt. Dann bearbeitet man die XML-Datei und fügt folgende XML Befehle ein:
<Application xmlns:xsi="http://www.w3.org/2001/XMLSchema-instance">
<VisualElements
BackgroundColor="#00a100"
ShowNameOnSquare150x150Logo="on"
ForegroundText="light"/>
</Application>
Die Hintergrundfarbe, welche man gerne für diese Tile hätte kann man in folgendem Statement einstellen BackgroundColor=“#00a100″ Die Farbe wird mit ihrem Hex-Farbcode angegeben. In diesem Fall ist es ein Grünton. Auf der Seite http://www.colorhexa.com könnt ihr euch den Farbcode für die gewünschte Farbe heraussuchen. Anschließend muss die Datei nur noch gespeichert werden.
Der Spotify-Programmodner sieht danach wie folgt aus:
Um die geänderte Hintergrundfarbe zu aktivieren muss man in der Powershell noch eine Befehl absetzen. Dazu muss man die Powershell als Administrator öffnen. (Auf dem Start-Bildschirm Powershell eingeben und wenn sie im rechten Bereich angezeigt ist per Rechtsklick als Administrator öffnen).
Der Befehl zur Aktivierung ist:
(ls "$env:[Speicherort der lnk.Datei]+[Programmname].lnk").lastwritetime = get-date
Den Speicherort der lnk.Datei findet man am schnellsten heraus, wenn man die vorhandene Tile mit rechtsklick auswählt und im unteren Bereich „Speicherort öffnen“ wählt.
Auf dem Desktop erscheint der Explorer mit dem Ordner in dem die .lnk-Datei für das gewählte Programm gespeichert ist. Den Pfad kopiert man, fügt ihn im oben aufgeführten Befehl ein und hängt noch den Dateinamen an, also Programmname.lnk. Bei Spotify wäre der vollständige Pfad in diesem Fall:
„C:\Users\[Benutzername]\AppData\Roaming\Microsoft\Windows\Start Menu\Programs\Spotify.lnk“
Der vollständige Befehl lautet dann:
(ls "$env:C:\Users\[Benutzername]\AppData\Roaming\Microsoft\Windows\Start Menu\Programs\Spotify.lnk").lastwritetime = get-date
Diesen kopiert man, fügt ihn in der Powershell ein und bestätigt ihn mit Enter.
Wenn man nun auf den Startbildschirm zurückkehr hat die Tile ihre Hintergrundfarbe geändert. (Dies kann eventuell ein paar Sekunden dauern).
Anschließend sieht die Spotify-Tile wie folgt aus: